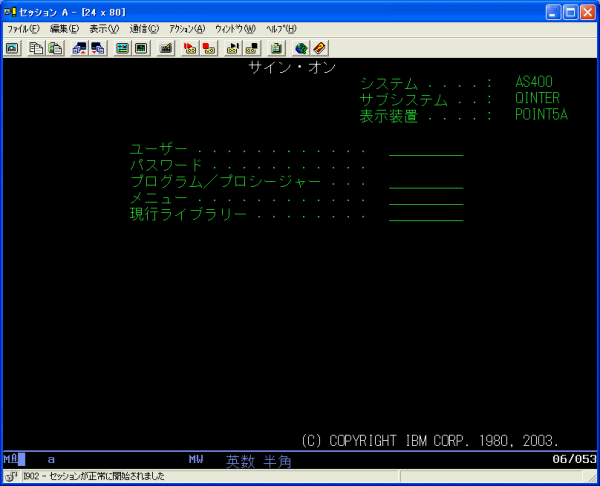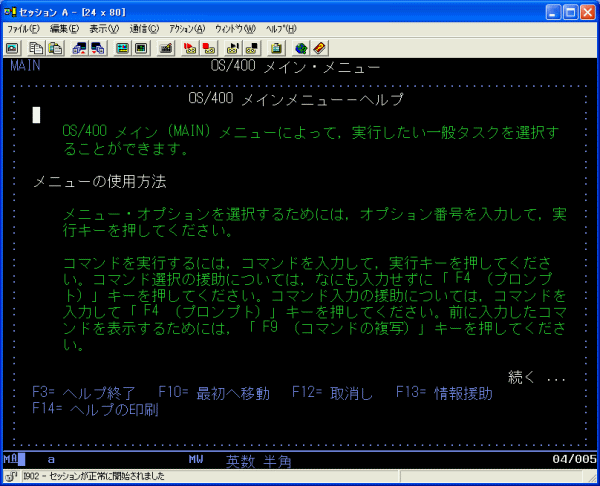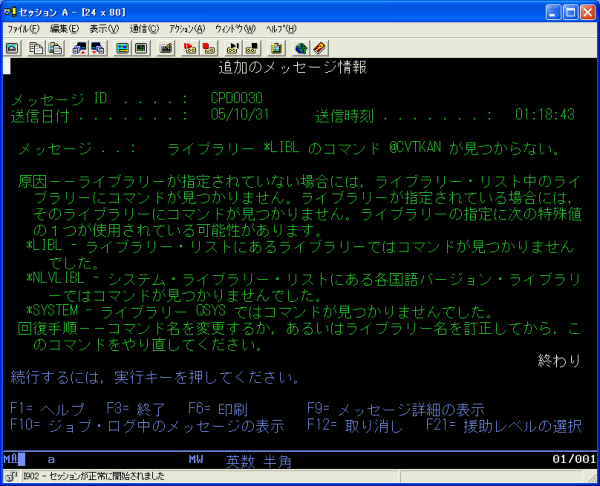ここでは、AS/400の画面がどのようなものか、インターフェイスのよさを中心に紹介します。
このページの目的は、まったくAS/400の画面をみたことがない人たちへの画面の様子の紹介です。
AS/400を起動し、端末もしくは端末エミュレータを起動すると、以下のような画面が表示されます。
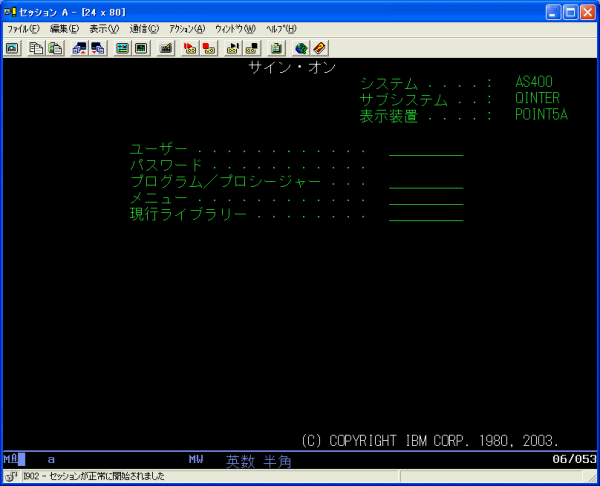
この画面はAS/400と対話処理を開始するための画面で、正しいユーザーIDと
パスワードを入力すると、対話処理を開始できます。
あらかじめ用意されているユーザーIDに、次のようなものがあります。
QSECOFR 機密保護管理者
QPGMR プログラマー
QSYSOPR システム操作員
QUSER 利用者
最初は、パスワードもユーザーIDと同じに設定されています。
(このパスワードは、あとで変更することもできます。)
ユーザーIDとパスワードを正しく入力して実行キーを押すと、サインオンされ、通常
次のような画面が表示されます。
これはOS/400メインメニューの画面です。
利用者の権限によっては、3、5,7番などのメニューが表示されていないこともあります。

この画面では、番号あるいはコマンドを入力して処理を行います。
1行目のMAINはこのメニューの名前、中央のOS/400
メイン・メニューはメニューの名前です。
システム:AS400とあるのはシステムの名前で、最初はシリアルナンバーが表示されています。
変更することもできます。ここではAS400と変更しています。
この画面で5行目〜17行目はメニューとその番号です。
例えば、番号4を下線のある部分に入力して実行キーを押すと、「ファイル,ライブラリー,
およびフォルダー」のメニュー画面が表示されます。
AS/400では、一般に入力可能なフィールドは下線を付して表示されています。
22,23行はキーのガイドで、その画面で使用できるキーが表示されています。
HELP
AS/400ではすべてのの画面で、必要な個所にカーソルをあてて、HELPキーを押すことに
より、画面または項目の説明が表示することができます。
たとえば、1〜4行あるいは18〜21行にカーソルをおいてHELPキーを押すと、
次のような説明が表示されます
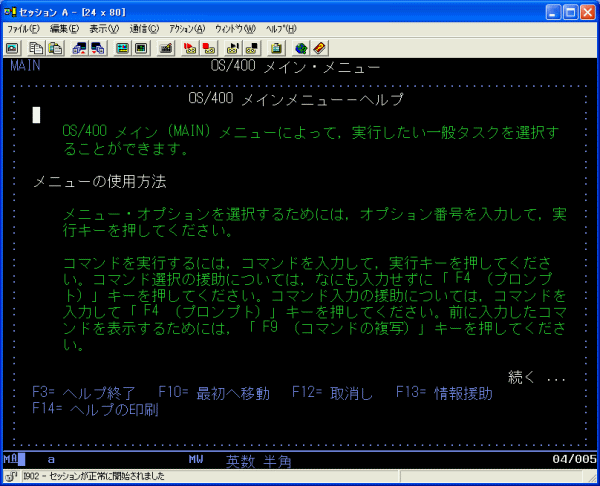
HELP画面の終了は、F3キーを押します。
同様に、メニューの行にカーソルをおいてHELP画面を押すと、それぞれのHELPが
表示されます。例えば90のサインオフ・メニューの場合の例では、次のようになります。

22、23行でも同様にHELP画面を表示することができます。
コマンド入力画面
システム操作や、システム開発をするような場合でも、OS/400メインメニューの
画面のままで使用しても差し支えないのですが、コマンドが長くなったりして不便なことも
多いので、一般には「コマンド入力」の画面に切り替えて処理を行います。
そのためには次のように、コマンド処理プログラムQCMDを呼出します。
CALL QCMD
画面は次のようにコマンド入力の画面に変わります。

この画面はもっぱらコマンド入力を中心と操作をする画面です。
入力した画面とその応答メッセージが、以下の例のようにスクロールされながら、
累積表示されていきます。

メッセージ
システムからのメッセージについては、そのメッセージにカーソルをおいてHELPキーを
押すことにより、さらに追加のメッセージ情報を得ることができます。
上の例では、つぎのような追加情報が表示されます。
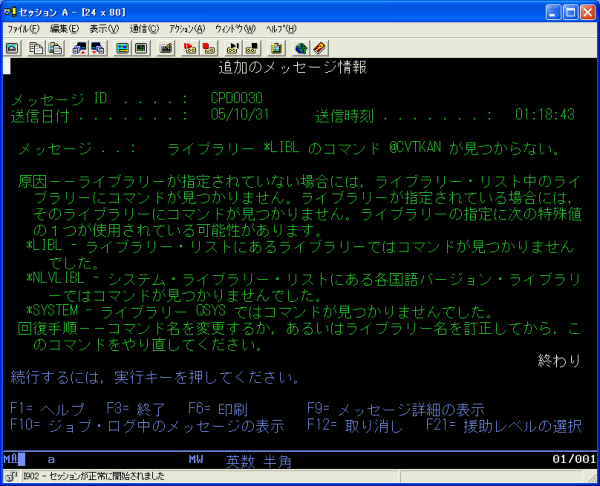
コマンド
AS/400で使用できるコマンドは、1000種類以上あります。
全てのコマンドは、コマンド選択コマンドSLTCMDで表示させることができます。
SLTCMD *ALL

コマンドの、
SLTCMD *ALL
の*ALLはAS/400のコマンドでの予約語で、「すべて」という意味です。
AS/400関係の予約語はすべて、*で始まる
*XXX の形をしています。
以上がAS/400の画面の紹介の一部です。
PCOMM
なお、これらAS/400の端末は5250型端末ですが、現在はパソコン上のエミュレー・
タソフトPCOMMで実現するのが主流です。

上の図では、PCOMMによる画面を2枚開いています。
画面はパソコンによる制限がなければ何枚でも開くように設定できます。
また、EXCELやWORDなどと、同時に開くこともできます。
当然、パソコンの機能として、画面内容をEXCELやWORDに貼りつけることが可能です。